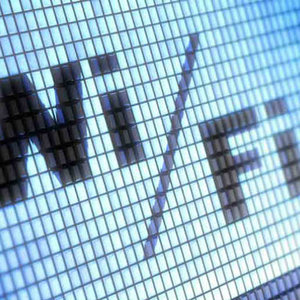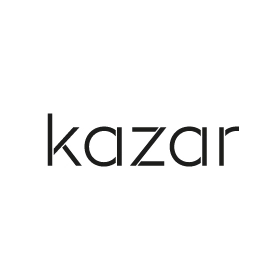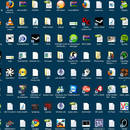Prosty sposób na sformatowanie routera TP-Link

Prosty sposób na sformatowanie routera TP-Link
Już nie tylko jeden komputer w domu potrzebuje dostępu do Internetu. Czasy sieci internetowej na kabel minęły i teraz częściej wybiera się możliwość ustawienia wi-fi, zamiast ciągnięcia kabla po całym mieszkaniu. Kilka laptopów, telewizor, telefony, które maja dostęp do Internetu – nie podłączy się tego kablem. Niezbędny jest router, który rozdzieli sygnał i pozwoli na dostęp do niego dowolnej liczbie urządzeń. Można to wygodnie zrobić przy użyciu TP-Link, jednego z najpopularniejszych routerów na rynku.
Pierwszy krok

Zakupiony router TP-Link należy podłączyć do prądu. Po wykonaniu tego nacisnąć czarny guzik z tyłu routera, są tam dwa, lecz jeden jest większy. Po jego wciśnięciu zapalą się niektóre diody na sprzęcie. Poza głównym kablem niezbędne jest połączenie routera z komputerem przy pomocy kabla sieciowego z charakterystycznymi końcówkami – kabel internetowy prowadzący od komputera, powinien zostać wpięty do niebieskiego gniazdka routera, natomiast do żółtych gniazdek wpiąć końce kabla dołączonego do sprzętu.
Drugi krok

Otworzyć dowolną z posiadanych przeglądarek internetowych. Zamiast zwykłego adresu strony internetowej wpisać w pasek wyszukiwania numer y 192.168.0.1, po czym wcisnąć Enter. Po tym etapie może pojawić się okienko z prośbą o hasło i nazwę użytkownika. Na tym etapie wystarczy wpisać „admin” w każdym polu oraz ponownie zatwierdzić operację. Gdy komputer zatwierdzi wprowadzone informacje, pojawi się strona umożliwiająca konfigurację routera. Po lewej stronie trzeba odnaleźć „Szybką konfigurację routera”.
Trzeci krok

Po odnalezieniu odpowiednich opcji nacisnąć przycisk „Dalej”, potem „Wykryj” oraz znowu „Dalej”. Pojawi się typ połączenia „Dynamiczne IP” – jest on dostępny w większości przypadków. Następnie nacisnąć górną opcję w okienku, które się wyświetli, czyli „Klonuj adres MAC”. Zarówno adres Mac w porcie WAN, jak i adres MAC w komputerze powinny być identyczne. Po zatwierdzeniu tego przejść do konfigurowania sieci bezprzewodowej.
Czwarty krok

Odnaleźć pole „Nazwa sieci bezprzewodowej”, skasować zawartość i wpisać dowolną nazwę, która będzie nazwą wyświetlanej później sieci na liście sieci internetowych. Żeby nikt inny nie miał do niej dostępu, warto ją zabezpieczyć hasłem poprzez zaznaczenie opcji WPA/WPA2-Personal oraz wpisanie hasła dostępu – warto zapisać je w bezpiecznym miejscu, jeśli nie ma się pewności, że zapamięta się je na zawsze. Po wciśnięciu „Dalej” pojawi się opcja „Restart”. Po jej wybraniu router ponownie się uruchomi, akceptując tym samym wprowadzone wcześniej zmiany. Wystarczy teraz sprawdzić, czy internet działa i gotowe, można z niego swobodnie korzystać. Aby działał też na innych komputerach, należy wpisać w nich hasło dostępu do sieci.